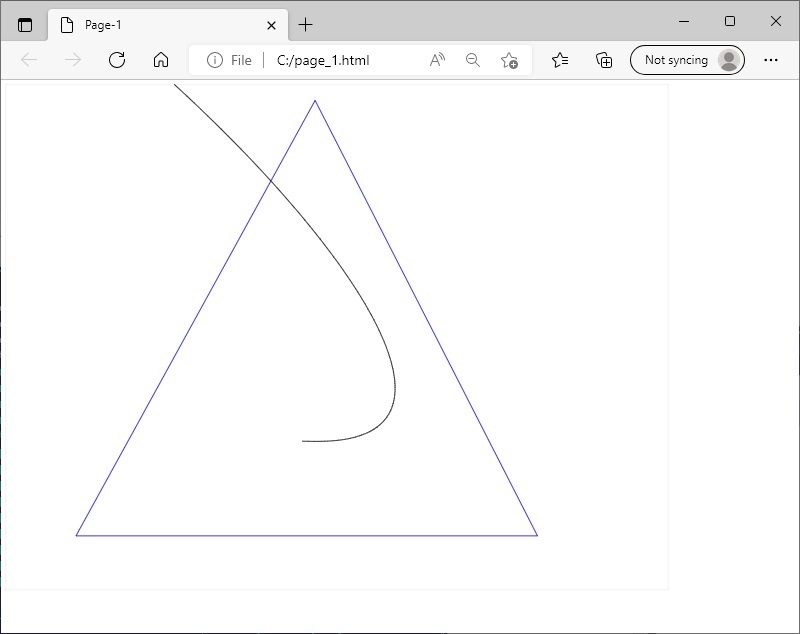View CAD files
View CAD files in C#
GroupDocs.Viewer for .NET (which is a part of Conholdate.Total for .NET) provides API to render CAD documents formats to PNG, PDF, JPEG, and HTML. Also, API includes special options for additional result image processing. Supported formats are DWF, DXF, DGN, IFC, STL, DWT, Plotter documents, and many others.
Use the downloads section to download API DLLs or MSI installer or NuGet:
PM> Install-Package GroupDocs.Viewer
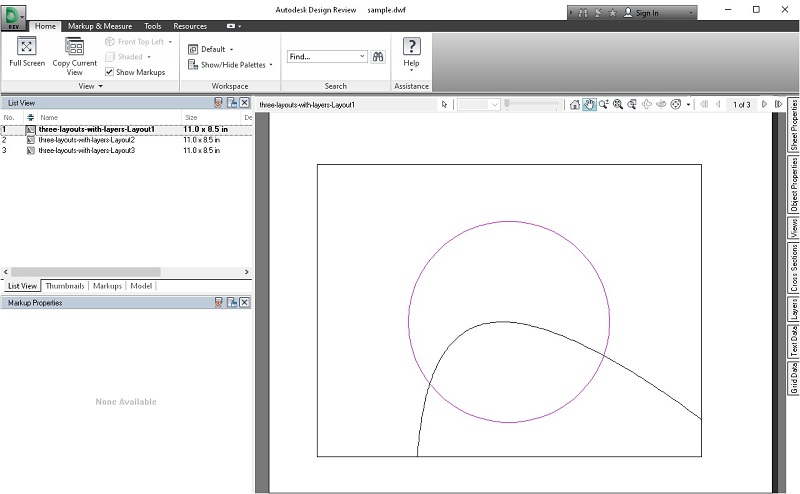
How to render CAD files into HTML, JPG, PNG, or PDF
Rendering to HTML with Embedded Resources in C#
To render your file to HTML file(s) with embedded resources do the following steps:
- With Viewer` class load your document.
- With the
ForEmbeddedResourcesmethod create theHtmlViewOptionsinstance and type output file name. - Call
Viewmethod to render your document to HTML, resources will be embedded in to file.
using (Viewer viewer = new Viewer("sample.dwf"))
{
HtmlViewOptions viewOptions = HtmlViewOptions.ForEmbeddedResources("page_{0}.html");
viewer.View(viewOptions);
}
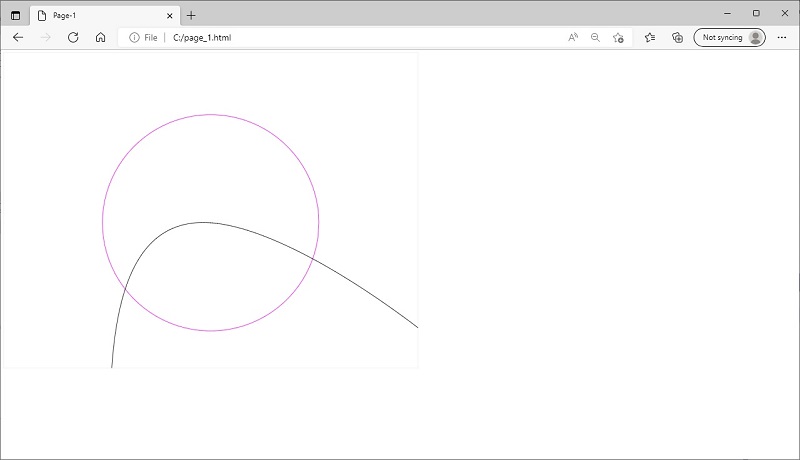
Rendering to HTML with External Resources in C#
To render your file to HTML file(s) with external resources do the following steps:
-
With
Viewerclass load your document. -
with
ForExternalResourcesmethod createHtmlViewOptionsinstance and type:- the output file name mask
- external resources folder file path mask
- url for resources mask format
-
Call
Viewmethod to render your document to HTML.
Resources will be placed to separate folder.
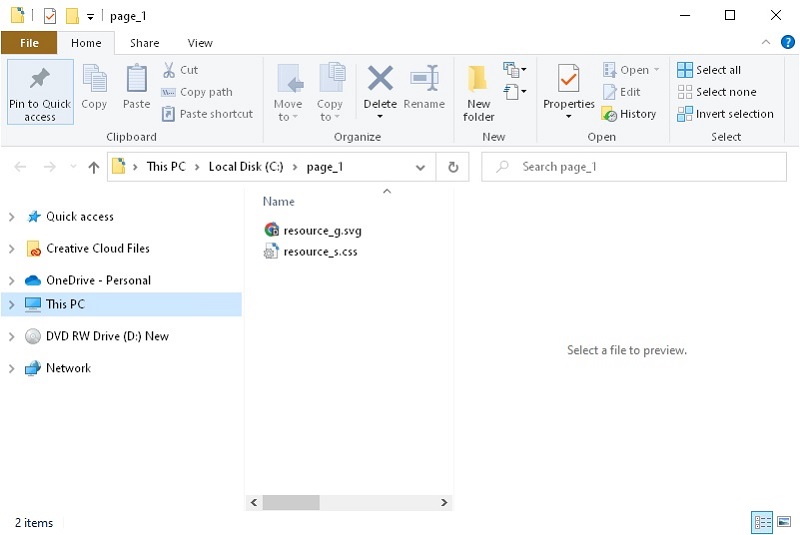
using (Viewer viewer = new Viewer("sample.dwf"))
{
HtmlViewOptions viewOptions =
HtmlViewOptions.ForExternalResources(
"page_{0}.html", "page_{0}/resource_{0}_{1}", "page_{0}/resource_{0}_{1}");
viewer.View(viewOptions);
}
Rendering to JPEG in C#
- With
Viewerclass load your document. - Сreate
JpegViewOptionsinstance and type output file name. - Call
Viewmethod to render your document to JPEG.
using (Viewer viewer = new Viewer("sample.dwf"))
{
JpgViewOptions viewOptions = new JpgViewOptions("output.jpg");
viewer.View(viewOptions);
}
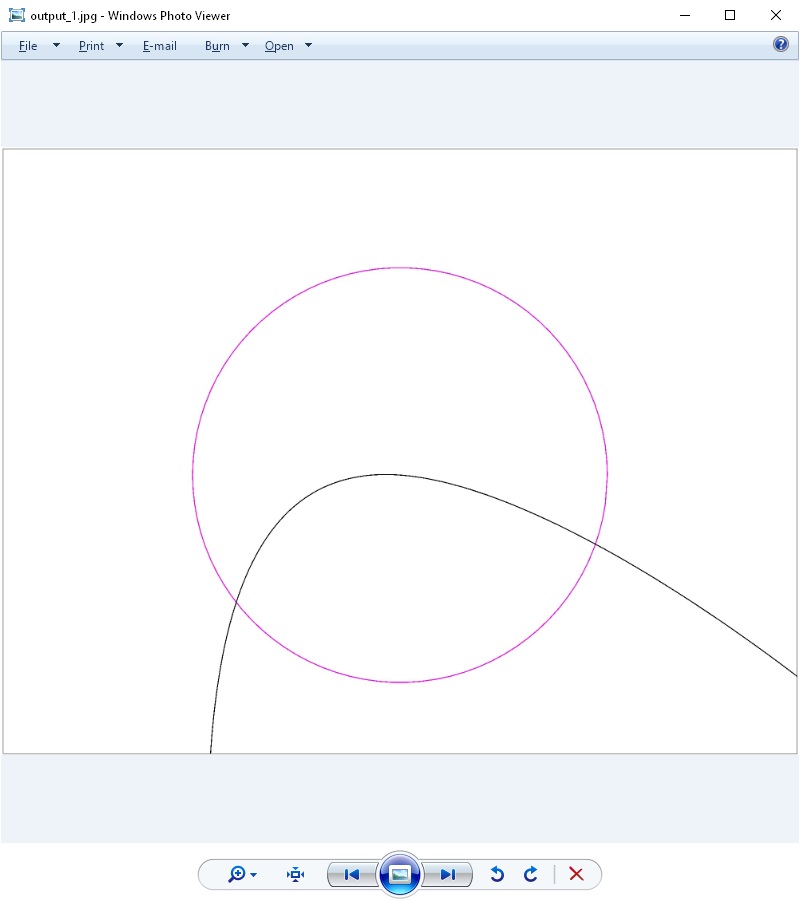
Rendering to PNG in C#
- With
Viewerclass load your document. - Сreate
PngViewOptionsinstance and type output file name. - Call
Viewmethod to render your document to PNG.
using (Viewer viewer = new Viewer("sample.dwf"))
{
PngViewOptions viewOptions = new PngViewOptions("output.png");
viewer.View(viewOptions);
}
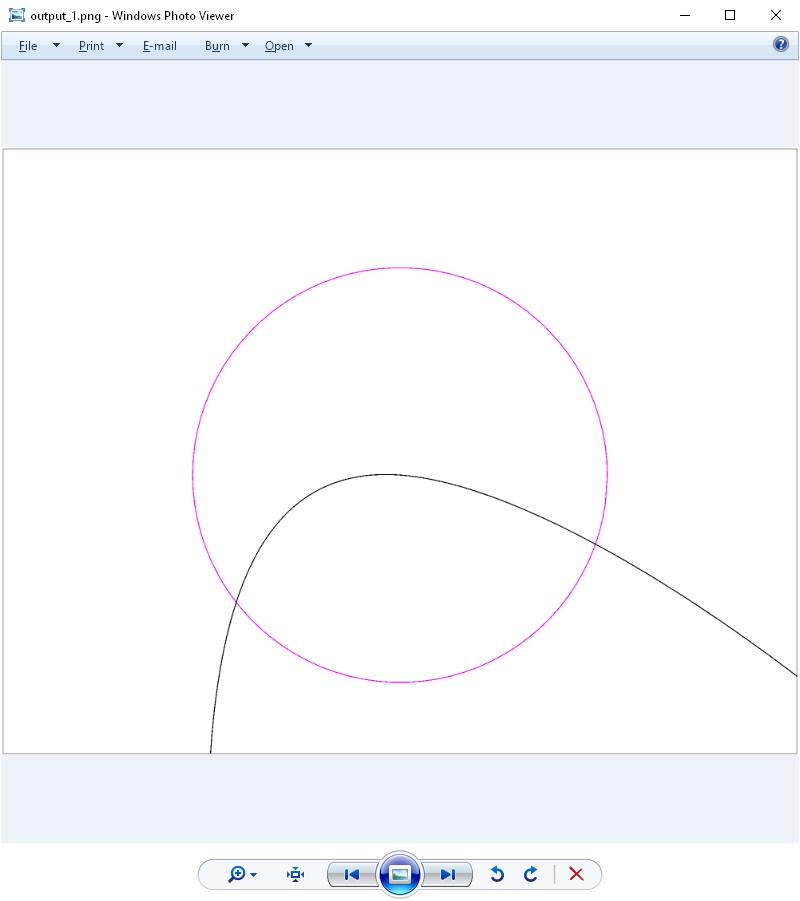
Rendering to PDF in C#
- With
Viewerclass load your document. - Сreate
PngViewOptionsinstance and type output file name. - Call
Viewmethod to render your document to PDF.
using (Viewer viewer = new Viewer("sample.dwf"))
{
PdfViewOptions viewOptions = new PdfViewOptions("output.pdf");
viewer.View(viewOptions);
}
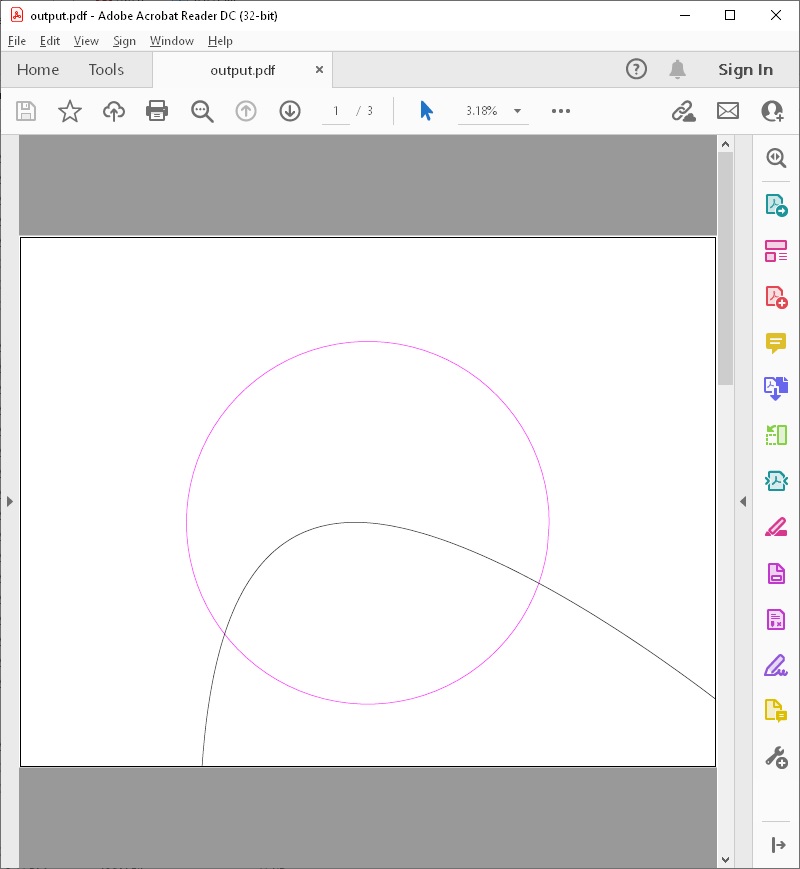
Getting layouts/layers information
CAD files often consist of many layouts and layers. You can obtain information on what layouts and layers are in a specific file with the following code:
- With
Viewerclass load your document. - Сreate
PngViewOptionsinstance and type output file name. - Call
Viewmethod to render your document to PDF. - Call
GetViewInfoto get layers/layouts information and getCadViewInfoobject result. - Layouts and layers Lists are located in resulted
CadViewInfoobject.
using (Viewer viewer = new Viewer("sample.dwf"))
{
ViewInfoOptions viewInfoOptions = ViewInfoOptions.ForHtmlView();
CadViewInfo viewInfo = viewer.GetViewInfo(viewInfoOptions) as CadViewInfo;
Console.WriteLine($"File type: {viewInfo.FileType}, pages count {viewInfo.Pages.Count}.");
Console.WriteLine("Layouts list:");
foreach (Layout layout in viewInfo.Layouts)
Console.WriteLine(layout.Name);
Console.WriteLine("Layers list:");
foreach (Layer layer in viewInfo.Layers)
Console.WriteLine(layer);
}
You can use this information to specify what layers/layouts render in the output file.
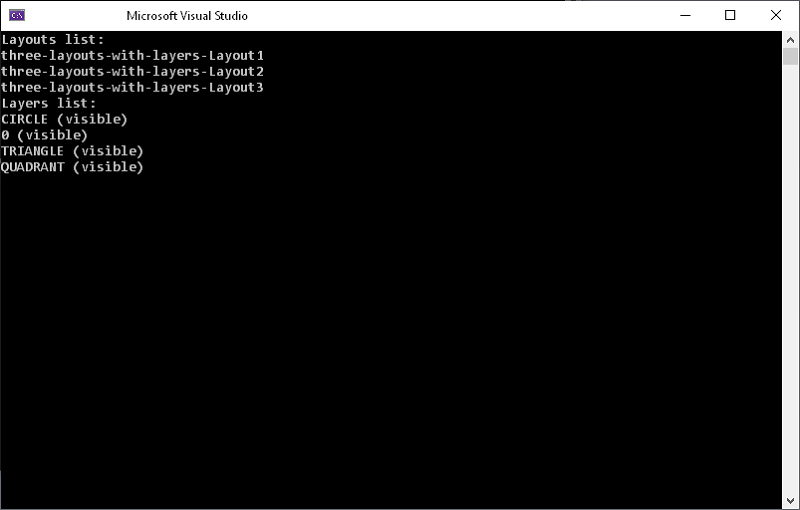
Layers rendering
CAD drawing most often contains multiple layers, drawing contains a list of layers that rendering by default, but other layers may hidden, because these layers are may contain supervisor remarks, details of the discussion, or other additional information that should not be in the final drawing.
To render your file with specific layers please do the following steps:
- With
Viewerclass load your document. - Сreate
HtmlViewOptions/JpgViewOptions/PngViewOptions/PdfViewOptionsinstance and type output file name. - Initialize
viewOptions.CadOptions.Layersproperty with a list of required layers information. - Call
Viewmethod to render your document with specified layers.
using (Viewer viewer = new Viewer("sample.dwf"))
{
HtmlViewOptions viewOptions = HtmlViewOptions.ForEmbeddedResources("page_{0}.html");
viewOptions.CadOptions.Layers = new List<Layer>
{
new Layer("CIRCLE"),
};
viewer.View(viewOptions);
}
This drawing contains two layers: “0” - with a rectangle and “CIRCLE” with a circle. We want to render circle only, so we added a layer with the name “CIRCLE” in the layers list.

Layouts rendering
By default GroupDocs.Viewer renders CAD file model presentation (document default layer). If you want to choose a different layout you can set the layout name to render.
To render your file with specific layouts please do the following steps:
- With
Viewerclass load your document. - Сreate
HtmlViewOptions/JpgViewOptions/PngViewOptions/PdfViewOptionsinstance and type output file name. - Set required layout name in
viewOptions.CadOptions.LayoutNameproperty. - Call
Viewmethod to render your document with a specified layout.
using (Viewer viewer = new Viewer("sample.dwf"))
{
HtmlViewOptions viewOptions = HtmlViewOptions.ForEmbeddedResources();
viewOptions.CadOptions.LayoutName = "three-layouts-with-layers-Layout2";
viewer.View(viewOptions);
}
This drawing contains three layouts: “three-layouts-with-layers-Layout1”, “three-layouts-with-layers-Layout2”, “three-layouts-with-layers-Layout3”. We select “three-layouts-with-layers-Layout2” layout name with rectangle, we set this layer name in LayoutName property.